1.0 Configure the controller
1.1 Create a VM to be used as the Controller
- Azure
- AWS
- Google Cloud
- It is easier to use resource group to organize and manage all your resources for this demo.
- Create a resource group and change into that resource group.
- Use + Create button to create a resource.
- Azure will take you to the Marketplace screen. In the search bar, type in Ubuntu Server.
- Choose "Ubuntu Server 22.04 LTS".
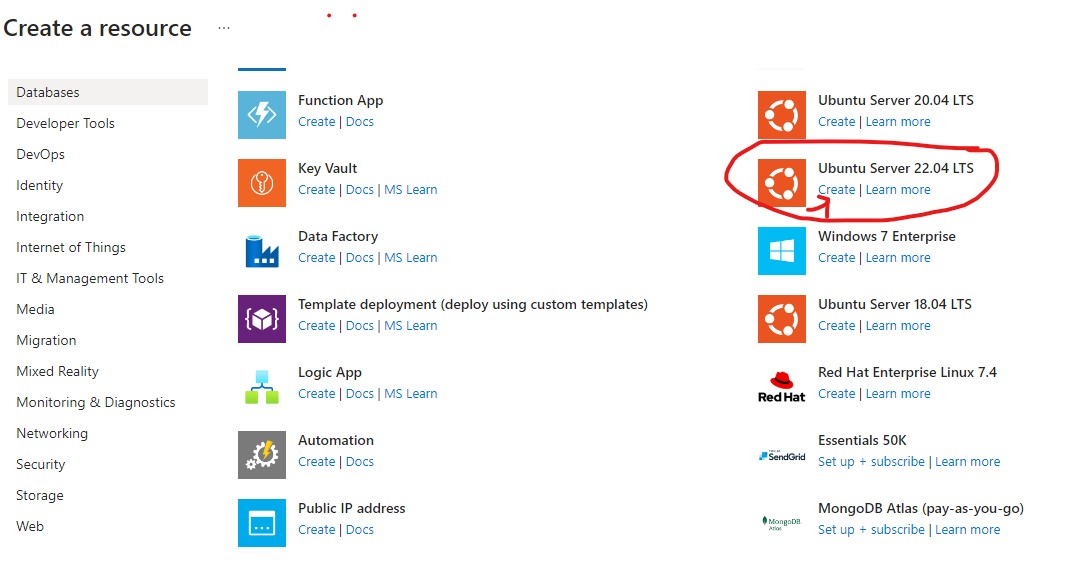
On the Create a virtual machine screen.
- The Subscription and Resource group should already be filled.
- In the Instance details section, enter the VM name.
- Select the Region to host your VM.
- Leave default Availability options and Security type(Standard).
- Leave the selected image Ubuntu Server 22.04 LTS x64 Gen2.
- For the Size, choose the appropriate size for your application. For this demo, Standard_B2s(2CPU,4 GB) size was used.
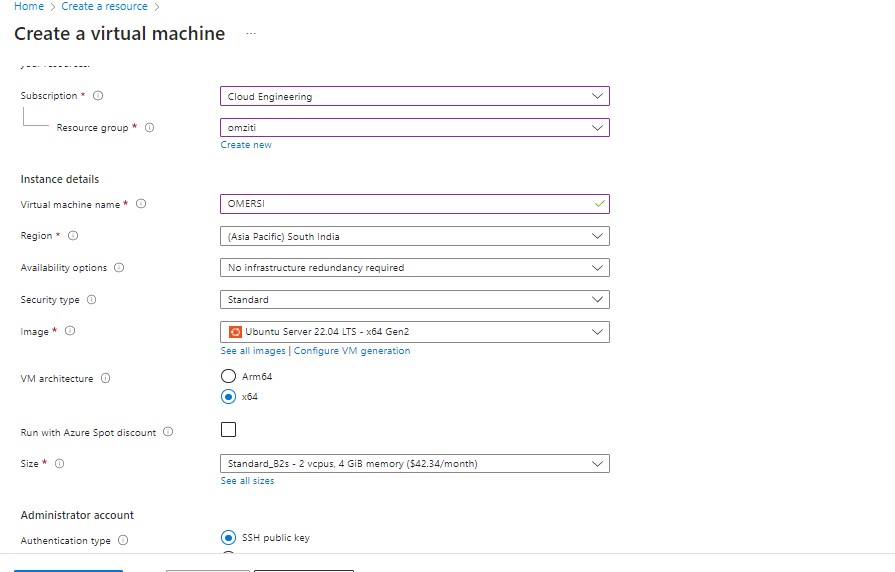
Next, choose Authentication type to login to the VM. (We highly discourage login to the VM using Password).
Enter an username (remember the username, you will need it to login to the VM), or leave the default user azureuser
Choose your ssh key
For inbound ports, select the ssh. You can add extra port based on your OpenZiti setup.
You can leave everything default. Press Review + create
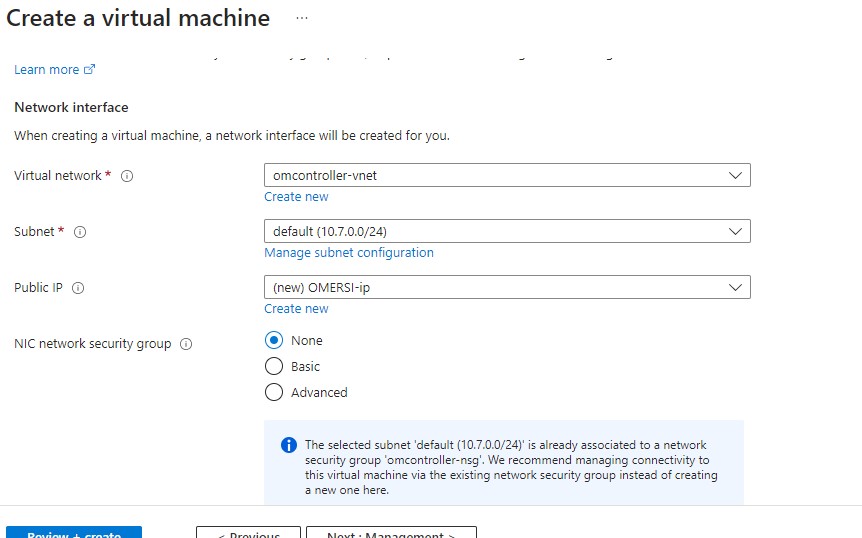
After the Validation passed. Press Create to create VM.
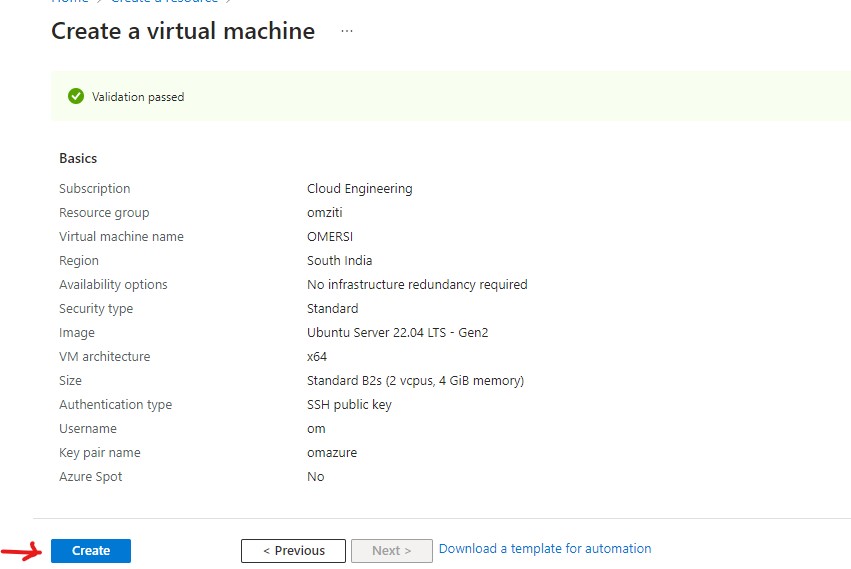
Important: If you are creating the network controller, you need to associate an DNS name to the public IP of your VM.
You can do this from "Virtual machine" page.
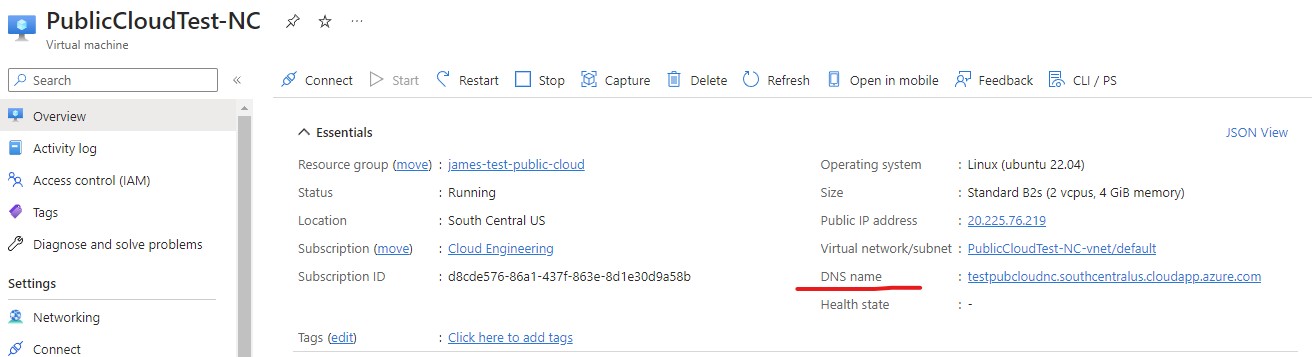
- login to the AWS console.
- go to the EC2 dashboard.
- Click on the Instances.
- Launch the instances

Fill the Name of your instance.
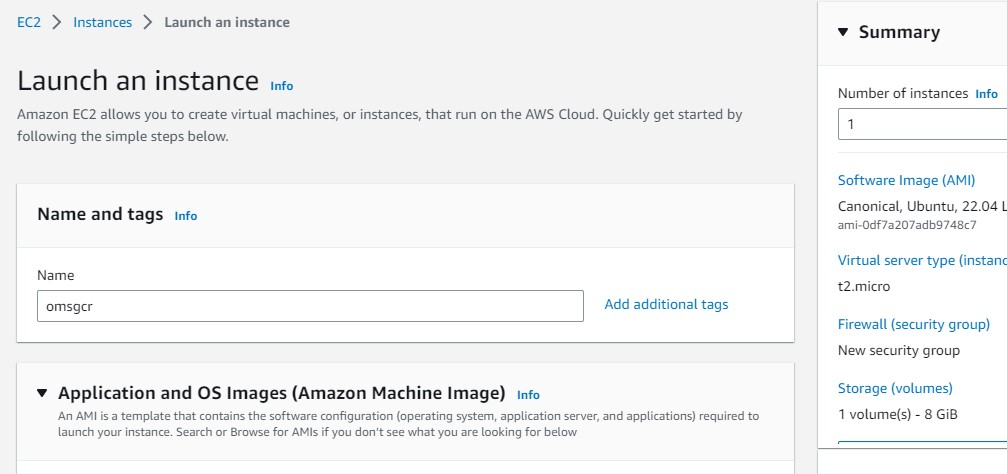
On the Quick start select Ubuntu.
Select the Ubuntu Server 22.04 LTS.
Leave the Architecture as 64-bit (x86)
Select the instance type t2.medium
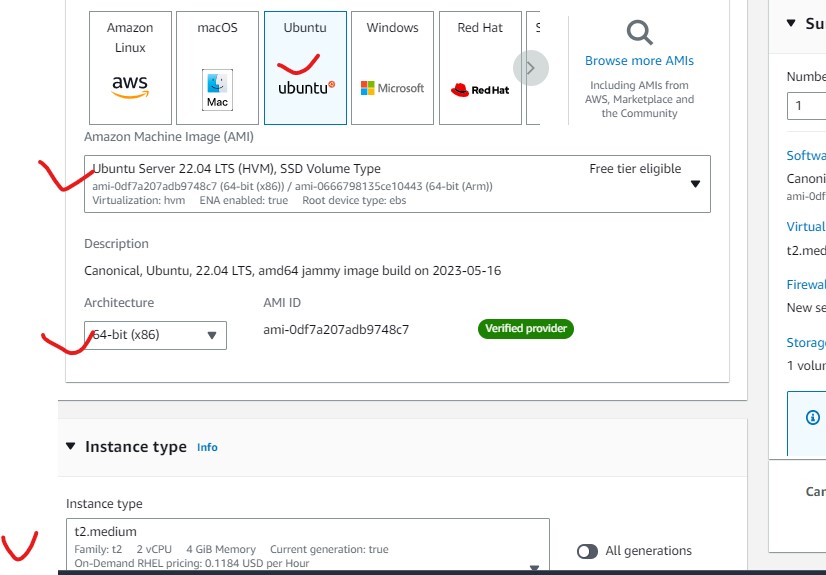
- In the Key pair (login.) section, choose the key name which you already created.
- In the Network settings section, choose the VPC for your VM.
- Select the subnet.
- Select Enable for Auto assign public IP
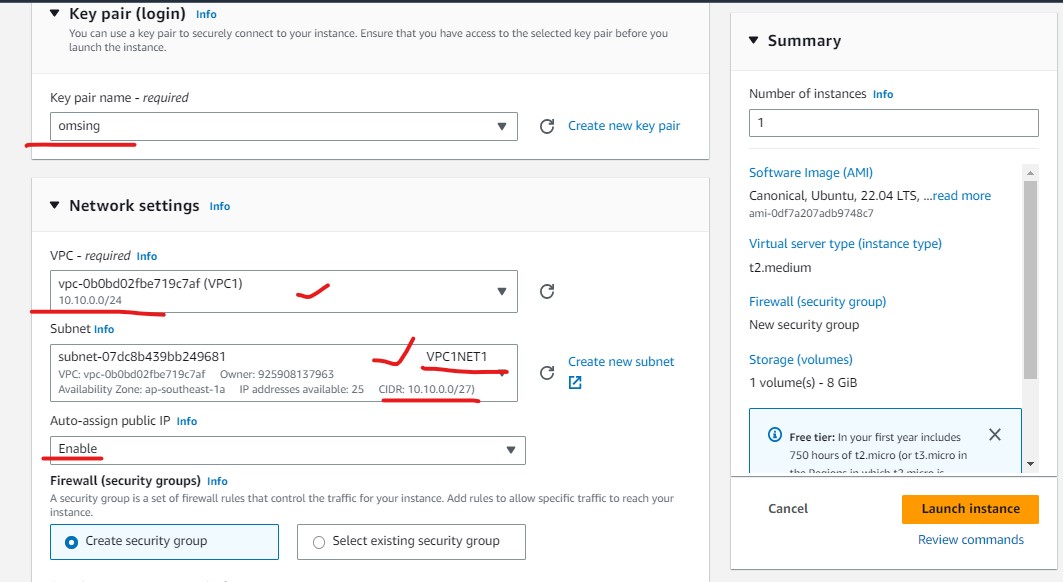
- Click on Create security group to allow traffic into your VM.
- Name the security group.
- Create the Firewall rule based on controller and ER.
- For controller. allow the TCP port 8440-8443 (default ports from quickstart) along with SSH.
- For ER we have to allow TCP port 80, 443 and SSH,
SG For the controller.
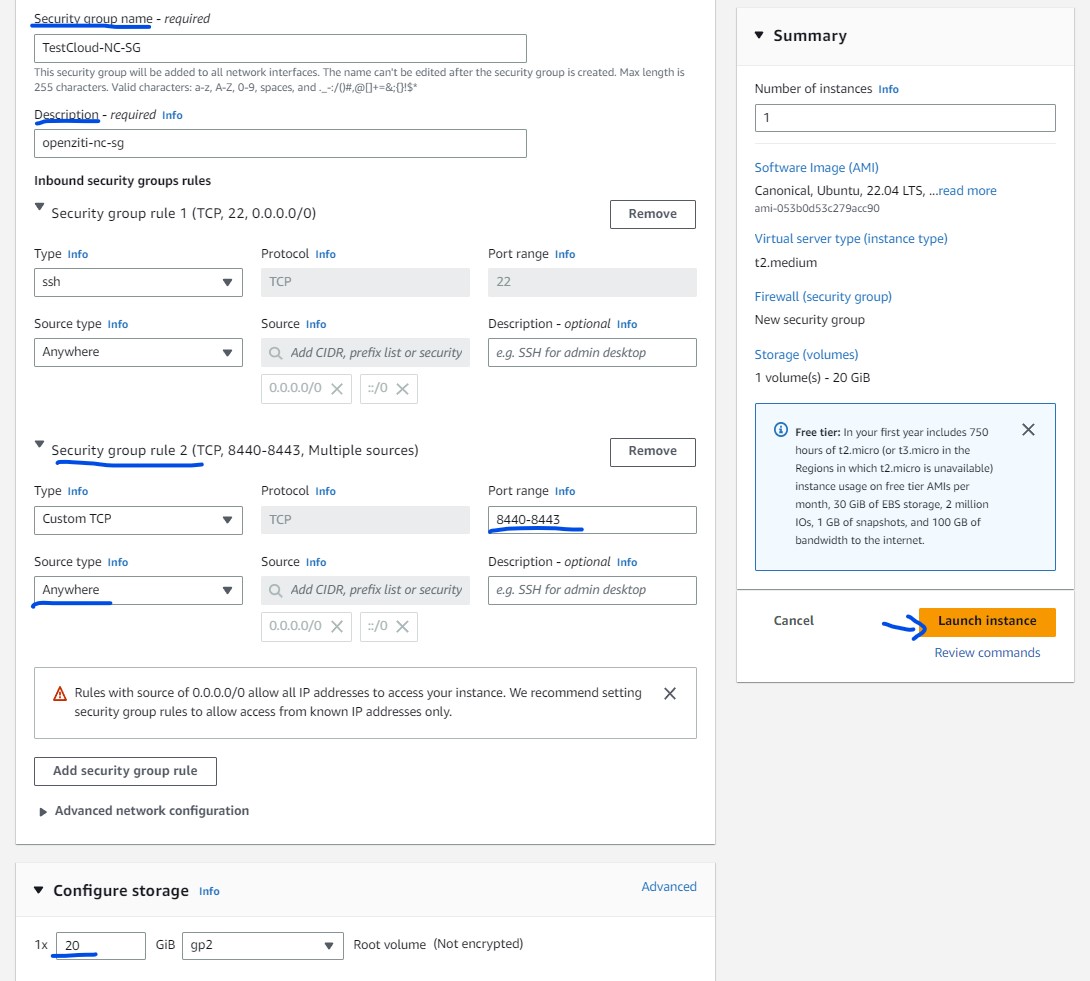
SG for the ER
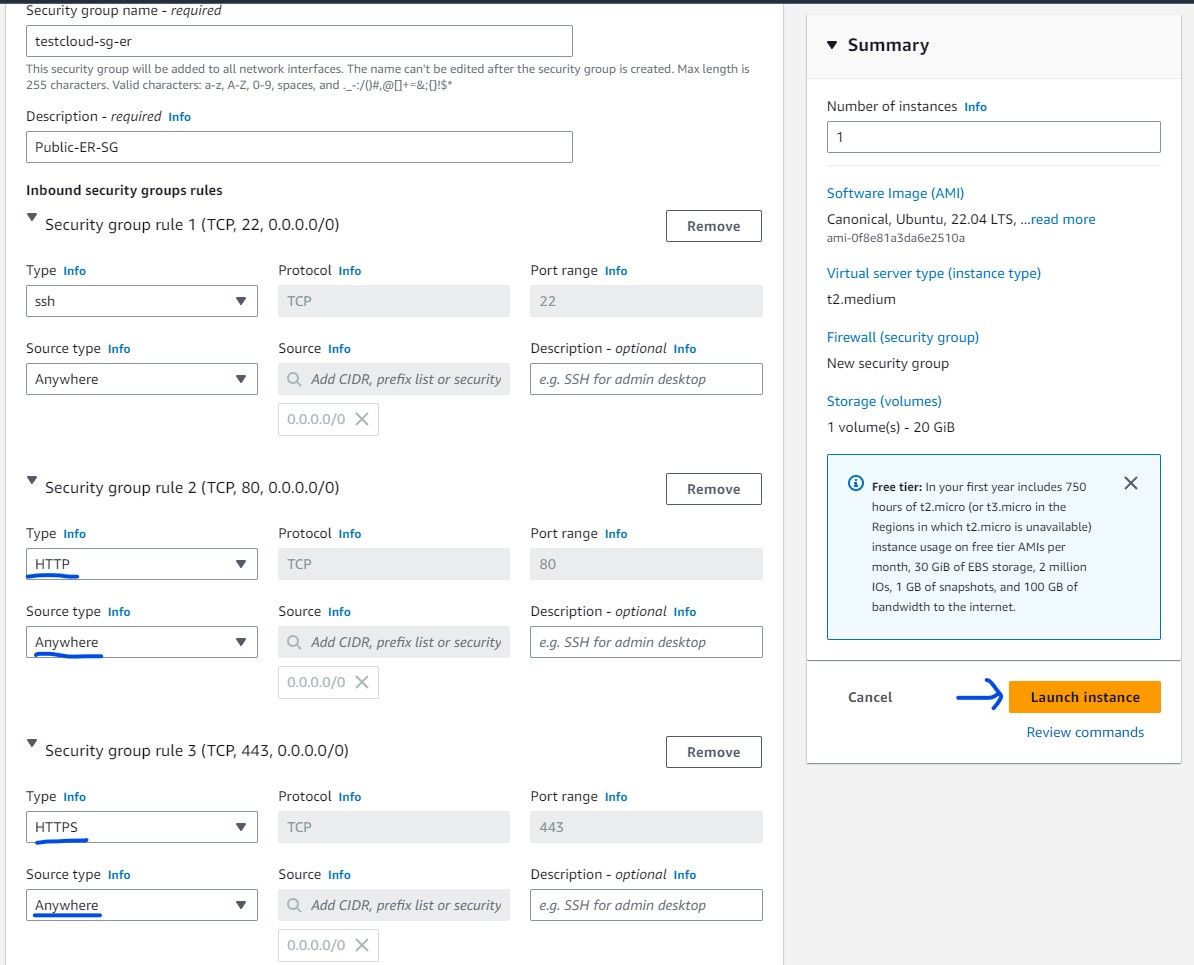
- Under Configure storage section, choose at least 20 GiB storage space.
Now click on Launch instance
Login to the GCP console.
Go to COMPUTE ENGINE dashboard.
Click on CREATE INSTANCE.
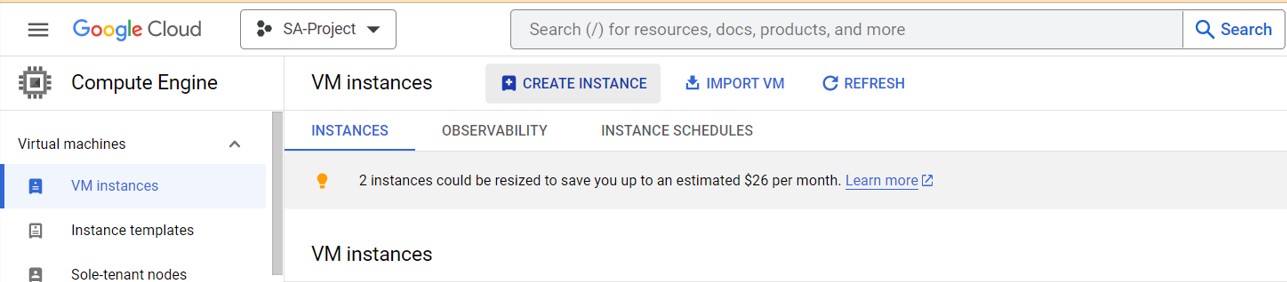
Configure the VM as follow:
Name of the VM
Region and Zone
Choose e2-medium for Machine type
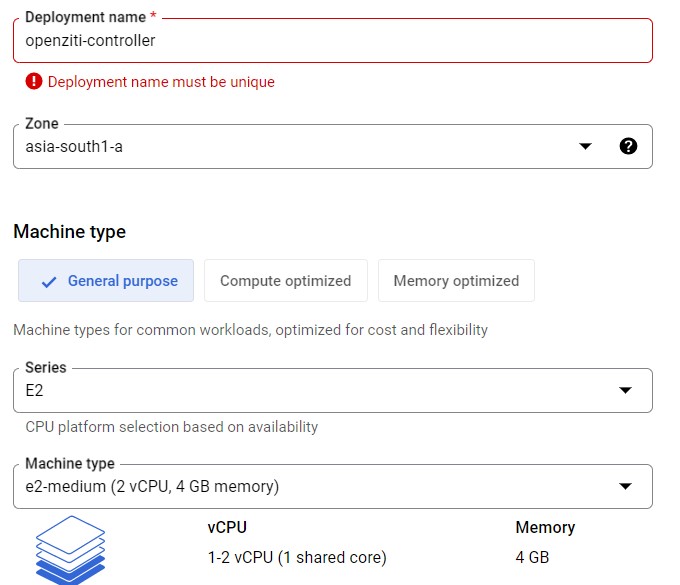
Hit CHANGE at the "Boot disk** section to change the OS image.
On the "Boot disk" page, Choose PUBLIC IMAGES
Choose Ubuntu as the Operating system
Select Ubuntu 22.04 LTS, x86 Version.
Hit SELECT to complete the selection.
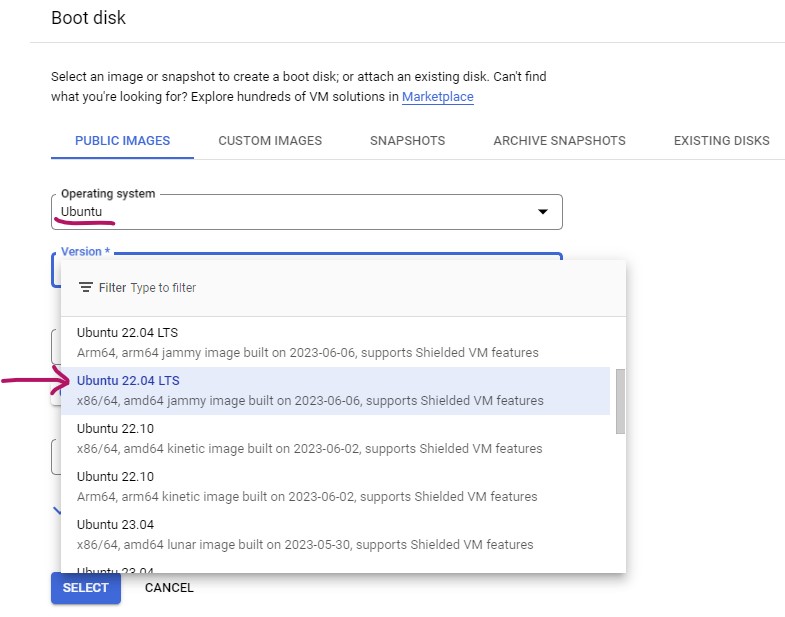
Open Advanced Options, and then open Networking
Highly recommended: assign a Network tags. This will help you configuring the firewalls later.
For local GW VM, Enable IP forwarding at this time. You will not be able to change this setting from the console after the VM is created.
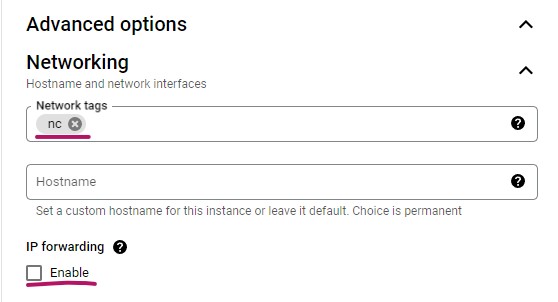
Optional you can reserve static external IP ADDRESS under Networking/Network interfaces section. Reserving static IP is useful for the Network controller in case you have to shut down the VM.
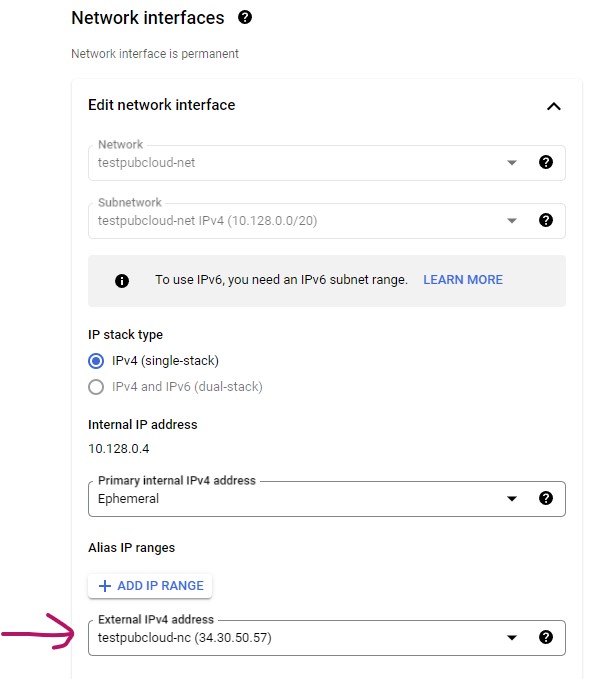
Now click on CREATE to create the virtual machine.
1.2 Firewall
- Azure
- AWS
- Google Cloud
- Azure's firewall is blocking all incoming access to the VM. You will need to open ports you specified for controller and ZAC (if you plan to use ZAC). Here is a example of the firewall ports if you used the default ports (TCP 8440-8443).
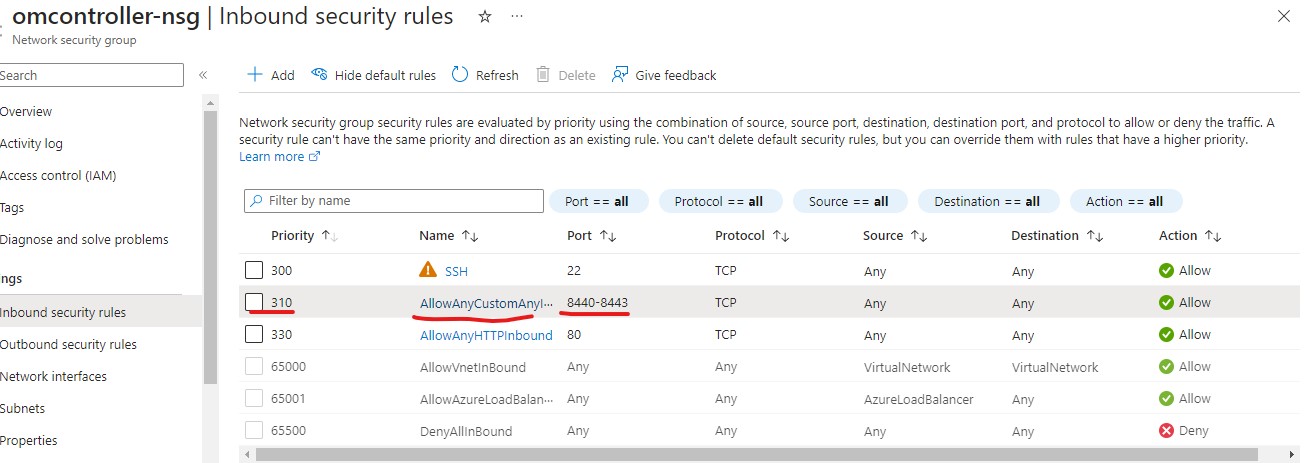
- The steps in the create VM section already specified the ports need to be opened on the AWS firewall.
- You can double check if the required ports are open. Here is a example of the firewall ports if you used the default ports(TCP 8440-8443).
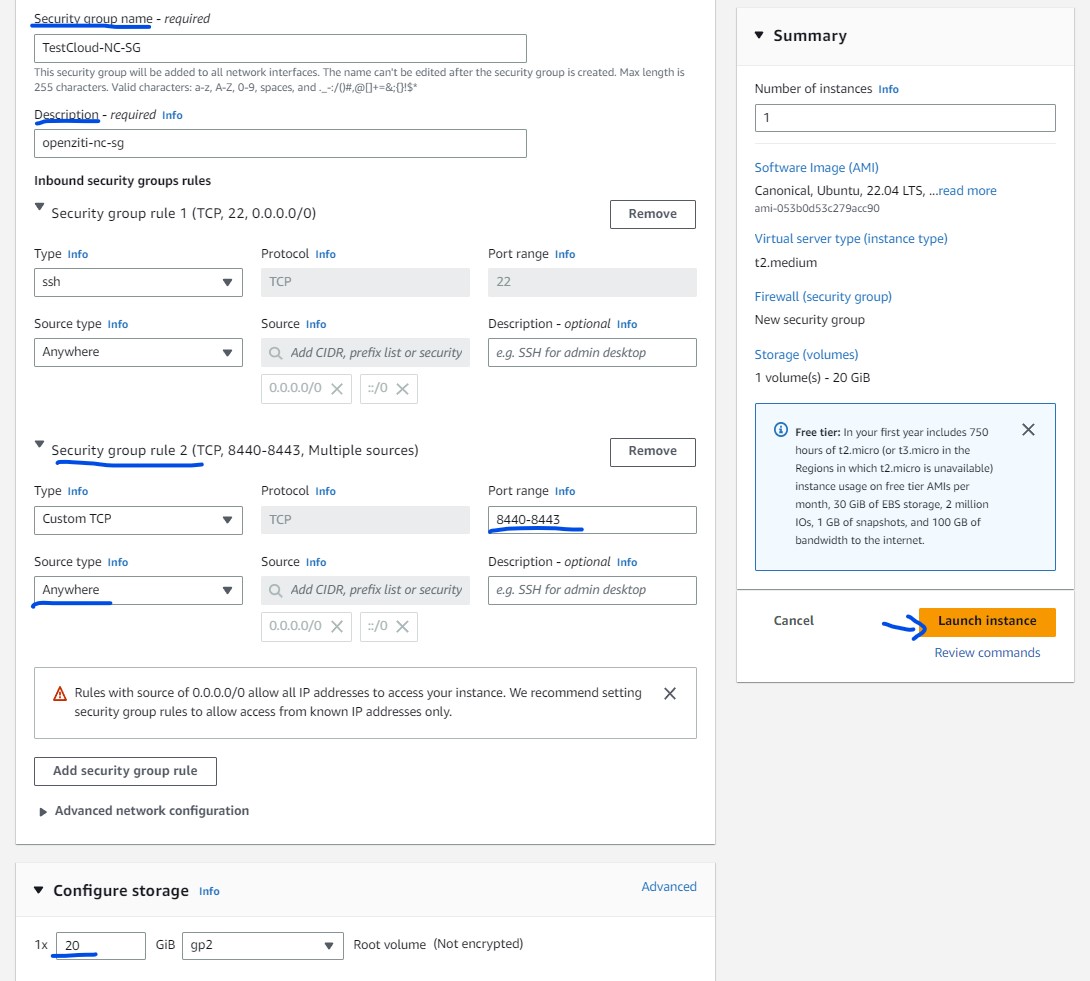
GCP’s default firewall is blocking all incoming access to the VM. You will need to open ports you specified for controller and ZAC (if you plan to use ZAC). Here is a example of the firewall ports if you used the default ports.
Go to your VM screen, click on the Network interfaces name (i.e. nic0)
Click on Firewall menu on the left side to bring up the firewall screen
On the firewall screen, click on + CREATE FIREWALL RULE to create new rules
Give a meaningful name to your firewall rule
Choose your Network
Leave Direction of traffic as Ingress
Action Allow
Targets, you can use "All instances in the network" (if you did not specify "Network tags" for your VM). In this example, we are using Specified target tags option.
Enter Target tags for your VM. In this example, our tag is nc
Enter Source IPv4 ranges: 0.0.0.0/0
For the controller we have to allow the TCP port 8440-8443 along with SSH port (22). Hit CREAETE to create rules.
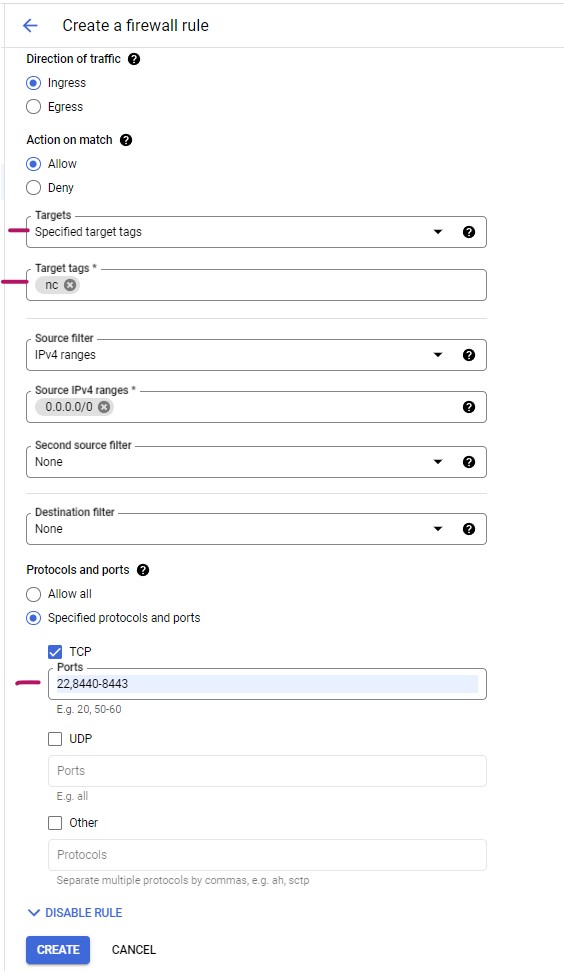
The firewall rule also shows up on your "Network interface details" screen.
From your VM screen, click on the Network interfaces name (i.e. nic0)
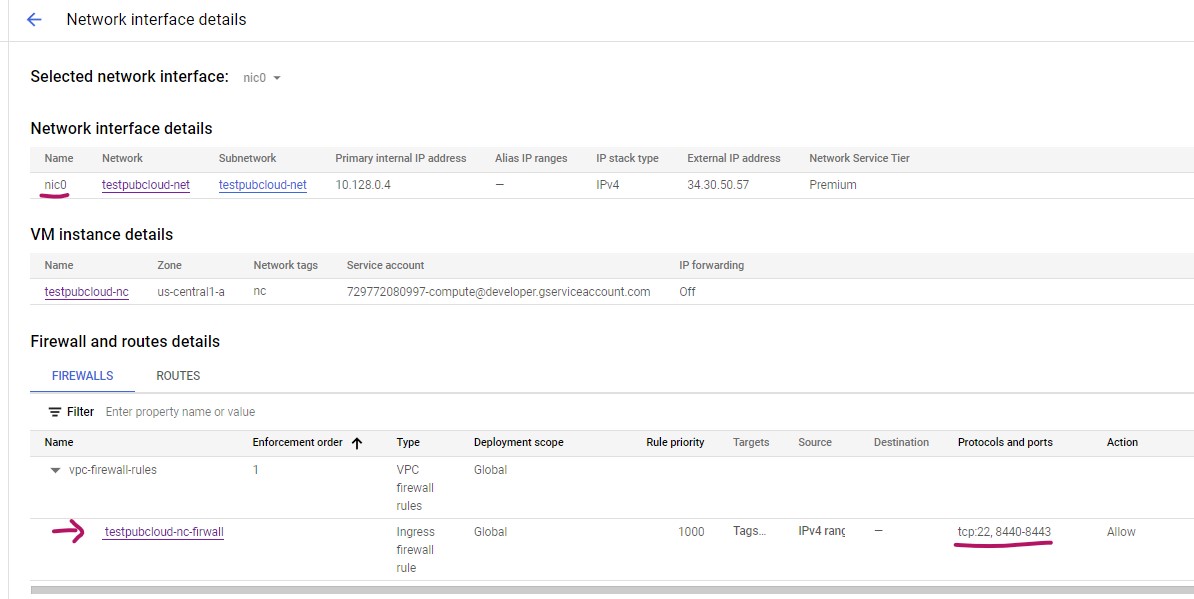
1.3 Login and Setup Controller
- Azure
- AWS
- Google Cloud
- Once the VM is created, we can get the IP address (and the DNS name) of the VM from the Virtual machine screen.
- Login to the VM by using defined user "username" (default username is azureuser) and the private sshkey:
ssh -i <private_key> <username>@<ip>
or
ssh -i <private_key> <username>@<dns-name>
Use the DNS name to setup the controller with Host OpenZiti Anywhere.
- Once the VM is created, we can get the IP address (and the DNS name) of the VM from the Instance detail screen.
- NOTE: DNS name is only available if you enabled DNS Hostnames under VPC.
- Login to the VM by using user name "ubuntu":
ssh -i <private_key> ubuntu@<ip>
or
ssh -i <private_key> ubuntu@<dns-name>
- export the DNS record
export EXTERNAL_DNS=$(dig +short -x $(curl -s icanhazip.com) | sed "s/.$//")
Then follow the Host OpenZiti Anywhere guide to setup the controller.
Once the VM is created, we can login through SSH button on the VM instances screen.
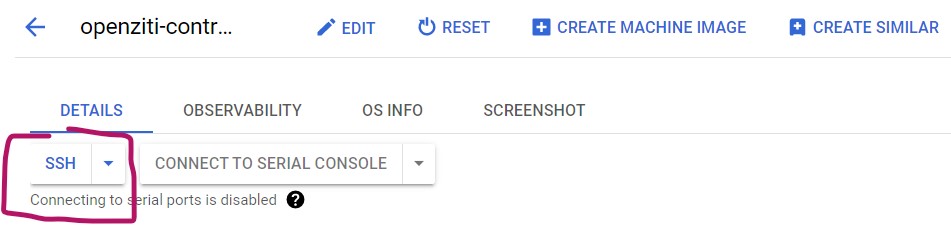
export the DNS record
export EXTERNAL_DNS=$(dig +short -x $(curl -s icanhazip.com) | sed "s/.$//")
Then follow the Host OpenZiti Anywhere guide to setup the controller.
1.4 Setup Ziti Administration Console (ZAC)
Optional
ZAC provides GUI for managing the OpenZiti network. If you prefer UI over CLI to manage network, please following the ZAC Setup Guide to setup ZAC before going to the next section.
Quickfix:
To setup npm executables, you can follow install Node.js guide.
For example, this is how to install the version of node needed for ZAC.
Setup the repo:
cd ~
curl -sL https://deb.nodesource.com/setup_18.x -o nodesource_setup.sh
sudo bash nodesource_setup.sh
Install nodejs:
sudo apt install nodejs
After the nodejs is installed, following the rest of ZAC Setup Guide to setup ZAC.
1.5 Helpers
Following helpers are needed to complete the guides for router and services.
1.5.1 Add Environment Variables Back to the Shell
Source the environment variables when you log back in the shell
source ~/.ziti/quickstart/$(hostname -s)/$(hostname -s).env
If the environment variables are sourced correctly, you can do the following to check:
echo $ZITI_HOME
Output:
/root/.ziti/quickstart/OMSINER
1.5.2 Change Ziti edge admin password
Find the Current admin edge login password of controller (if you forget the password):
grep "export ZITI_PWD" ~/.ziti/quickstart/$(hostname -s)/$(hostname -s).env
Or if you have environment variable setup correctly:
echo $ZITI_PWD
To update the passwd
ziti edge update authenticator updb -s
Important: if you change the password, you must update the passwd (ZITI_PWD) in the "~/.ziti/quickstart/$(hostname -s)/$(hostname -s).env" file.
1.5.3 Some useful command for the Router
login the CLI
zitiLogin
Verify ER status
ziti edge list edge-routers
Delete the ER
ziti edge delete edge-routers $ROUTER_NAME
ziti edge delete edge-routers $ROUTER_ID
Update the ER
ziti edge update edge-router $ROUTER_NAME [flags]
ziti edge update edge-router $ROUTER_ID [flags]
example to update attributes:
ziti edge update edge-router $ROUTER_NAME -a private